みなさん!MikuMikuDanceってソフトを知っていますでしょうか!初音ミク等のボーカロイドや好きなキャラを3Dで作って踊らせることのできるアレです!
今回はメインとなるキャラクターモデルの作り方ではないのですが、そこで使われるアクセサリー(小物)をいくつか作ってみたのでその手順・方法をまとめました。また、モデリングはMODO701で行ったのでそこらへんも絡めて説明します。
※ここでは多少3DCGについて知識がある人向けに説明します。
今まで作成したMMDモデルはこちら。
コンテンツ
モデリング
モデリングをするためのソフトは色々ありますが、MikuMikuDance(以下、MMD)のモデル作成でよく使われるのはMetasequia(以下、メタセコ)またはBlenderではないでしょうか。どちらも無料でありながら高機能なツールです。そこからPMXEditorに持っていき、MMDで使われるモデルデータPMXファイルを作成します。
モデリングはどんなソフトを使ってもいいのですが、PMXEditorにデータを持っていくためにはXファイルで出力する必要があります。メタセコ以外でモデリングする場合はLightWaveObject(*.lwo)やWavefront(*.obj)、AutoCAD(*.dxf)などの形式で保存し、メタセコで変換します。
モデル作る上でのポイント
私がモデルを作る上で気にした点は以下の通りです。
- モデルのスケールは標準モデルに合わせる
- PMXデータ側ではろくな質感設定ができないのでカラーテクスチャで表現
- マップで質感(材質)を別けることができないので違う材質はポリゴンで分割する
- MMDはデフォルト重いのでできるだけローポリ
モデルのスケールは標準モデルに合わせる

まず、モデルの大きさは下記サイトで配布されている標準モデルを基準にしました(MMDのソフトに同梱しているみたいですね)。
https://www6.atwiki.jp/vpvpwiki
PMXデータ側ではろくな質感設定ができないのでカラーテクスチャで表現

また、MMDの質感設定は少し特殊で、モデルデータであるPMXではろくな質感設定が出来ません(申し訳程度のスペキュラーくらい)。そういった設定はMMDソフト側でシェーダーやエフェクトという形で有志が作ったプラグインを用いて適用します。シェーダーの設定内容を保存することもできるようですが基本はユーザー側が好きな質感を設定するので、アクセサリーモデルを配布する側としてはカラーテクスチャで表現するしかないようです。
マップで質感(材質)を別けることができないので違う材質はポリゴンで分割する

MMDモデルは材質(質感)をポリゴンごとで別ける必要があります。MMDではマップで細かく質感を別けることができず、材質という設定をポリゴン単位で割り当てます。また、カラーマップで質感を設定するにしてもユーザーがMMDでシェーダーの指定を材質に対して行うので、別けておく必要があります。
MMDはデフォルト重いのでできるだけローポリ
もうひとつ気をつけないといけないのがポリゴン数です。MMDは他の3DCGソフトに比べると重いです。メインとなるキャラクターモデルの動きがカクカクしてしまっては意味がないので、極力ローポリで作成したほうがいいです。
MODOでの出力
私が今回使用したのはMODO701です。LightWaveObject(*.lwo)で出力し、メタセコでXファイルに変換します。もちろん質感設定は持っていくことはできないのですがマテリアルを別け、それぞれカラーテクスチャを設定することで材質としてポリゴンの割り当て・テクスチャのパスを持っていくことができます。
MetasequoiaLTでデータ変換
メタセコ以外のソフトでモデリングをした場合は、MetasequoiaLTにインポートしそのままXファイルとして保存します。LWOファイルで読み込むとLWO Importオプションが表示されます。私の感覚ですが実寸大で作成し標準モデルの大きさに合わせる場合は「50」がちょうど良かったです。
PMXEditorで配布用データを作成
ソフトを起動するとPmx編集とPmxViewというウィンドウが開きます。基本的なデータの設定はPmx編集ウィンドウで行い、PmxViewウィンドウでモデルを確認します。PmxViewの操作方法は以下の画像の通りです。
モデル情報を入力
Pmx編集ウィンドウの情報タブにて「モデル名」と「コメント」を入力します。モデル名はMMD上で表示される名前です。コメントはモデルを開いた際に表示されるインフォメーションです。作者の名前やバージョン、更新日などを記入しておくといいでしょう。
材質(質感)設定
Pmx編集ウィンドウの材質タブにて、各材質の設定をしていきます。とりあえず私が最低限設定した項目を説明します。
- 材質名:Xファイルで読み込むと名前が変わっているので付け直します。
- 材質色
- 拡散色:基本全て1です。
- 反射色:0~1の値でハイライトの強さを設定します。3つの値は基本揃えます。金などの金属は若干黄色にします。
- 環境色:基本全て0.5です。
- 反射強度:ハイライトのボケ足です。大体0~20の間で、反射色が強いほど大きく、弱いほど小さくするとリアルになります。
- 描画
- 地面影:地面に落とす影です。基本オン
- セルフ影:モデル自身に落ちる影です。基本オン
- Tex:カラーマップを相対パスで設定します。基本「ファイル名.拡張子」のみ書いて、画像ファイルはモデルデータと同じ階層に置きます。
- スフィア:球体に反射を描き込んだようなマップを作ることで、描き込んだ反射を投影することが出来ます。
ウェイト調整
フタや引き出し、扉など可動する仕様のものはボーンとウェイトを設定する必要があります。アクセサリーくらいなら以下の方法で調整できると思います。
- 可動する部分にボーンを配置します。Pmx編集のボーンタブにて諸々設定をします。

- 左の大きな空欄を右クリックし、「追加」→「最後尾に追加」を選択します。ボーンが作成されるので、ここを選択した状態でそのボーンを調整していきます。
- ボーン名:アクセサリーに関しては規則はありませんが、原点にあるボーンは「センター」とします。
- 位置:数値入力でボーンの位置を設定します。Pmx編集の「頂点」タブに全頂点の座標があるので、値の上限値から当たりを付けて数値を設定していきます。
- 親ボーン:親となるボーンの数値を入力します。親にしたいボーンの左側に付いている数値を入力します。
- 表示先(>):「ボーン」にチェックを入れ、空欄に子になるボーンの数値を設定します。
- ローカル軸:ボーンの回転軸の向きを設定します。「ローカル軸」ボタンをオンにし、「>」ボタンを押すと数値が設定されます(子ボーンが設定されてる場合)。X軸が子ボーンの方向に設定されるので、「Z:」の三つの欄に数値を入力し、ボーンが曲がる方向と垂直になるように数値を設定します。3つの欄はそれぞれワールド軸のXYZを表しているのでZ軸を向けたい方向の数値を大きくします。
- メタセコまたは他のソフトでウェイト調整用のモデルデータを作成します。ウェイトを割り当てるポリゴンごとに材質を別けます。

- 上部「絞」ボタンから「絞込み表示(マスキング)」ウィンドウを出します。
- 上部「塗」ボタンから「ウェイト/UV描画」ウィンドウを出します。
- 絞込み表示ウィンドウの「頂点/材質」タブの材質ラジオボタンにチェックを入れると下の欄にモデルの材質が表示されるので、材質横のチェックON・OFFで表示・非表示を切り替えます。
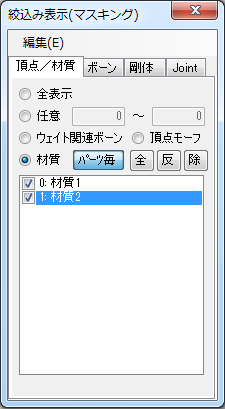
- 割り当てるボーンを選択し、「ウェイト/UV描画」ウィンドウを以下のように設定します。
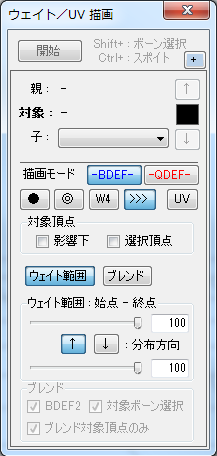
- 上部「開始」ボタンを押します。ウェイトを割り当てる部分のみ表示し、ドラックします。頂点が赤くなるとウェイトが割り当てられてます。下の「表頂」ボタンがオンになってると塗り辛いのでオフにします。
- 5~7を繰り返してウェイトを設定していきます。
MikuMikuDance上で確認
MikuMikuDanceの下部「モデル操作」にある「読込」ボタンからモデルのPMXデータを選択します。問題がなければ完成です。

